Раздел «Экскурсии» позволяет вам видеть список всех ваших экскурсий, добавлять новые, редактировать существующие, а также делать их доступными для путешественников или скрывать их.
Все экскурсии группируются по статусам:
Экскурсии представлены в виде таблицы со следующими полями:
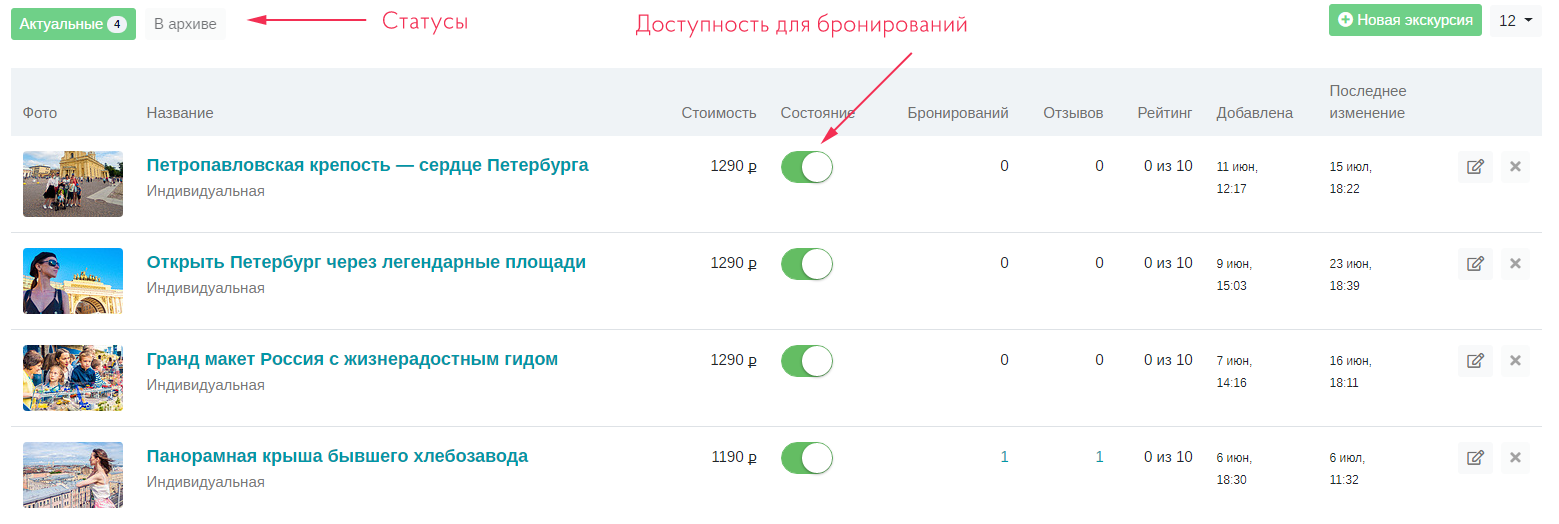
Обязательные вкладки имеют красный цвет и после заполнения становятся зелеными.
Прогресс заполнения можно также контролировать по специальной шкале.

Заполните поля:
Пример заполнения
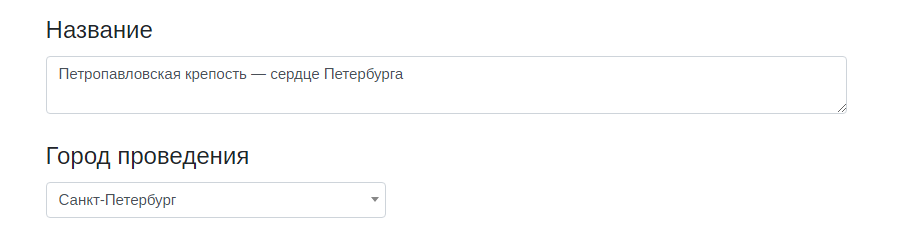
Настройте следующие параметры:
Выберите один из вариантов:
| Подтверждение бронирований | Дата и время проведения | |
| Индивидуальная | Вручную | Можно изменять под каждое бронирование |
| Групповая | Вручную или автоматическое | Единые для всех бронирований |
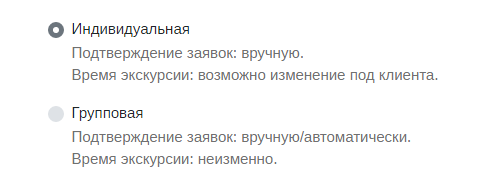
Укажите продолжительность экскурсии в часах/минутах.
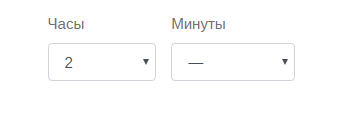
Установите минимальное и максимальное количество участников.
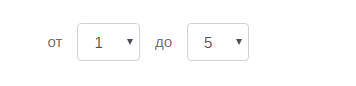
Если на вашу экскурсию взрослым можно приходить с детьми, активируйте этот параметр и укажите минимальный возраст детей.
При этом посещение экскурсии для детей бесплатное, не зависимо от их количества.
В случае, когда параметр не активирован, на странице экскурсии указывается, что посещение экскурсии только для взрослых.
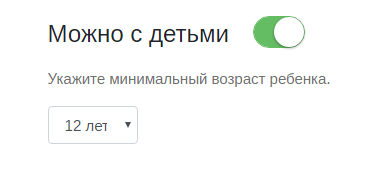
Этим параметром вы можете ограничить минимально доступные дату и время проведения экскурсии при бронировании, исключая срочные бронирования, которые могут быть для вас неудобны.
Например:
Путешественникам для бронирования будут доступны даты с 3 июня с 15:00.
Значение по умолчанию: 2 дня.
Если вы готовы быстро подтверждать и проводить экскурсии, вы можете установить более короткий срок.
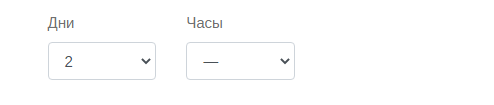
Этим параметром вы можете ограничить диапазон доступных для бронирования экскурсии дат, начиная с текущего дня.
Например:
Путешественникам для бронирования будут доступны даты с 1 по 14 июня.
Значение по умолчанию: 2 недели.
Чем больший срок задан, тем за более долгое время путешественники смогут бронировать ваши экскурсии.
Устанавливайте более длительные значения, если уверены, что сможете подтверждать бронирования с отдаленной датой проведения экскурсии.

Здесь необходимо отметить месяцы, в которые вы будете проводить экскурсию.
Система будет показывать путешественникам вашу экскурсию только в отмеченные месяцы. В недоступные же месяцы путешественники не смогут отправлять вам вопросы и бронировать экскурсию.
В этой вкладке необходимо описать вашу экскурсию. Описание структурировано, вам нужно просто заполнить следующие блоки:
Для простоты составления и восприятия описания большинство блоков реализовано в виде списков. Вносите каждый пункт в отдельное поле списка. Поля списка добавляются кнопкой «+», а удаляются кнопкой «x».
Кратко опишите, почему вы проводите эту экскурсию, в чем ее особенности, почему стоит на нее попасть.
Пример заполнения

Опишите краткое содержание и ключевые моменты.
Пример заполнения

Укажите, что увидит путешественник на экскурсии. Старайтесь кратко описывать объекты. Указывайте каждый объект в отдельном поле.
Пример заполнения
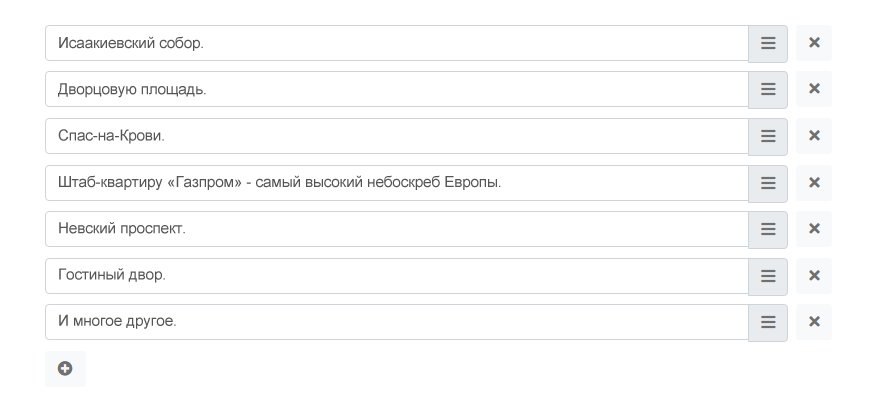
Укажите, о чем узнает путешественник на экскурсии.
Пример заполнения
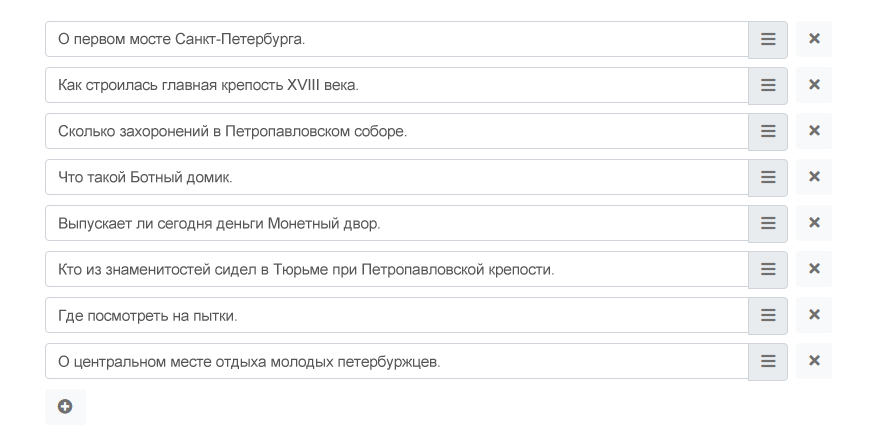
Укажите, какие впечатления получит путешественник от экскурсии.
Пример заполнения
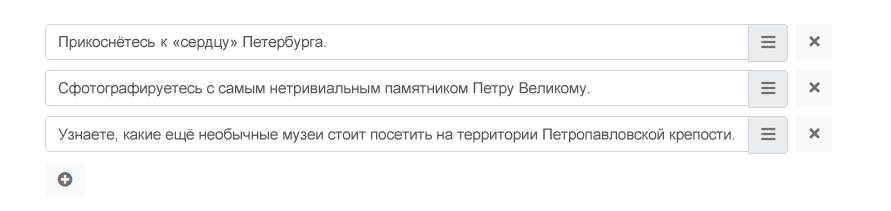
Укажите, что вы предоставите на экскурсии.
Пример заполнения

По пунктам опишите программу экскурсии.
Пример заполнения
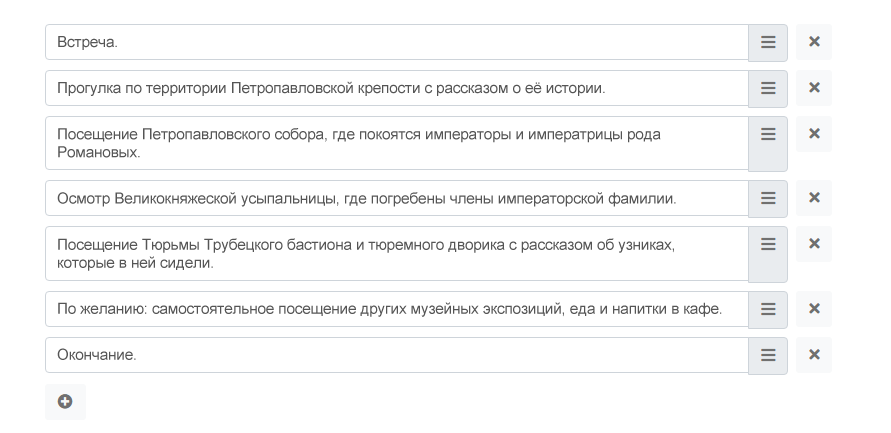
В этой вкладке представлены следующие блоки:
Укажите, какая одежда в зависимости от сезона и погодных условий лучше подходит для посещения экскурсии.
Пример заполнения

Необходимо указать предусмотрена ли еда и напитки на экскурсии. Если нет, напишите, есть ли рядом с маршрутом экскурсии места продажи еды и напитков.
Пример заполнения

Перечислите, что необходимо взять путешественнику на вашу экскурсию.
Пример заполнения
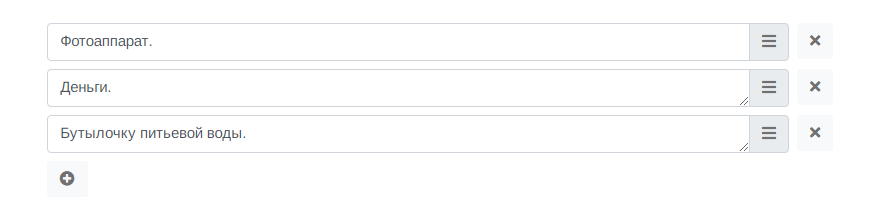
Перечислите, что входит в стоимость.
Пример заполнения
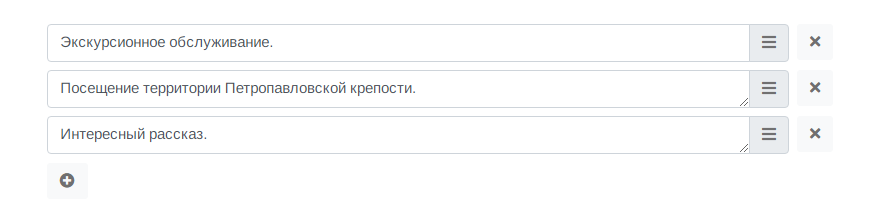
Перечислите, что не входит в стоимость.
Пример заполнения

Необязательный список. Здесь вы можете указать наименования билетов и их стоимость.
Пример заполнения
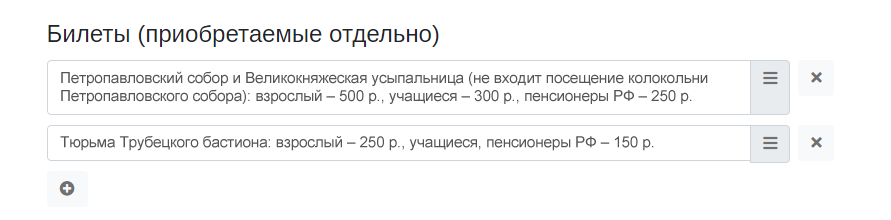
Укажите место встречи на карте, путем ее перемещения или ручного ввода адреса.
В комментарии опишите детали встречи, ваши опознавательные атрибуты, место, где вы будете находиться.
Например: Встречаемся у ст.м. Горьковская, на выходе из метро.
Пример заполнения
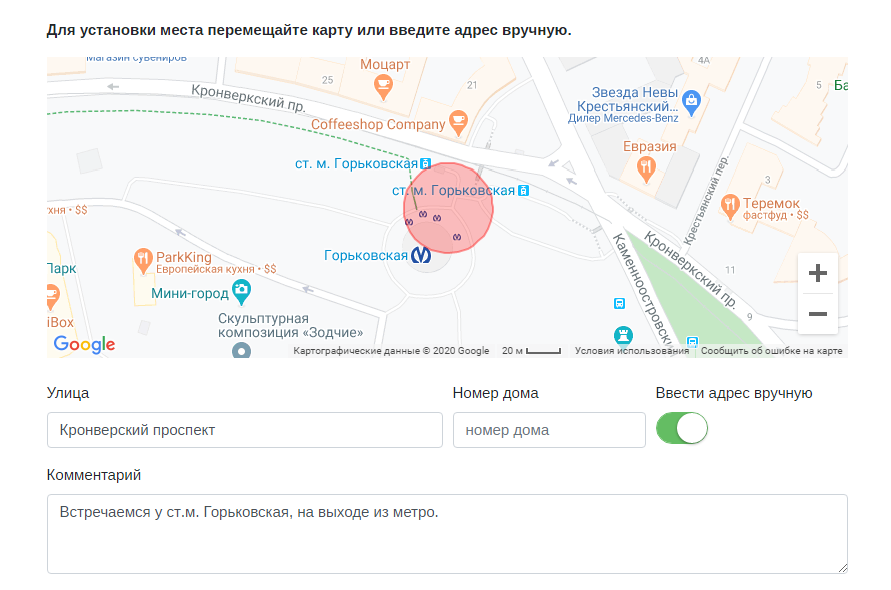
Самый важный элемент вашей экскурсии это фотографии. Путешественник в первую очередь будет смотреть на них. Ваша задача уделить этому элементу самое серьезное внимание. От этого будет зависеть, сколько вы будете зарабатывать.
Наши рекомендации:
Поле загрузки

Загруженные фотографии
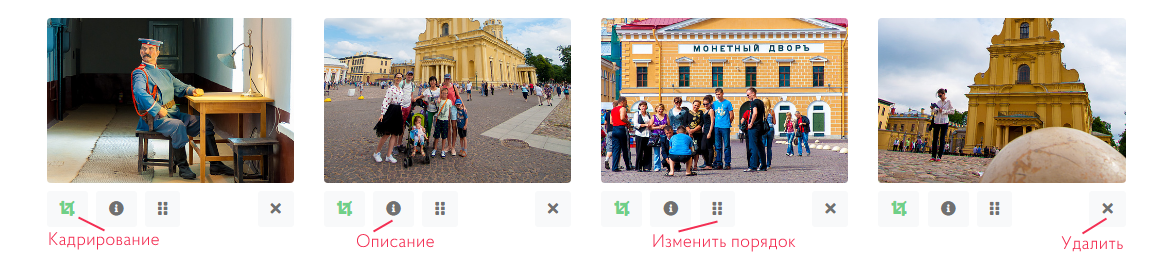
Все загруженные изображения необходимо откадрировать.
Кадрирование - это обрезка загруженных фото под единый размер, используемый на сайте.
У неоткадрированных фотографий иконка кадрирования - красная.
Правила кадрирования:
Как кадрировать:
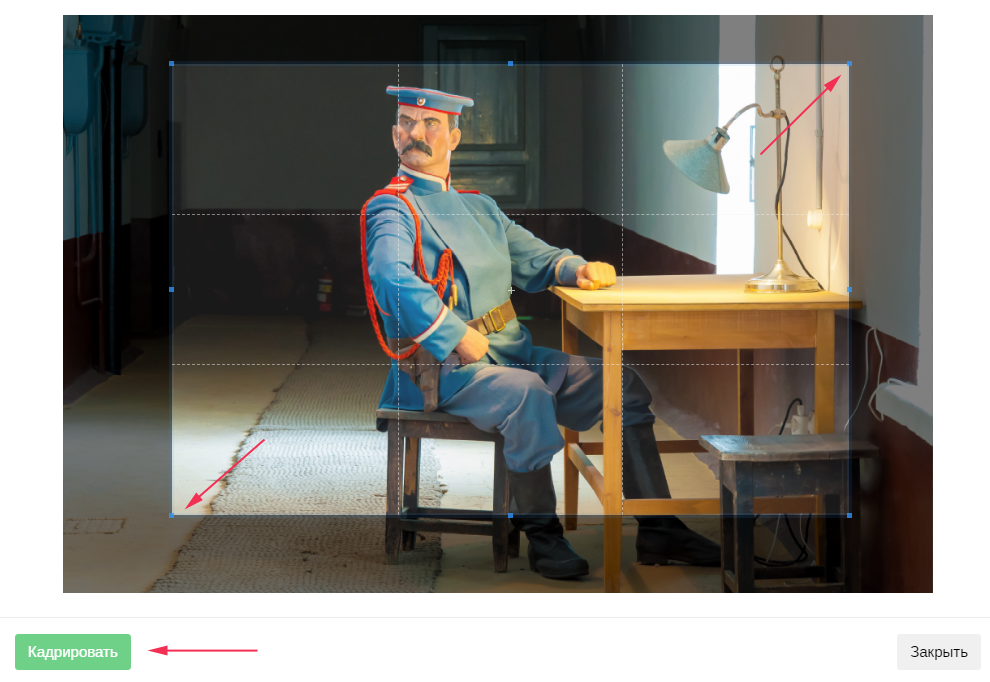
Вы можете изменить порядок отображения загруженных фотографий.
Для изменения порядка:
Первая фотография в списке используется на сайте в качестве основной.
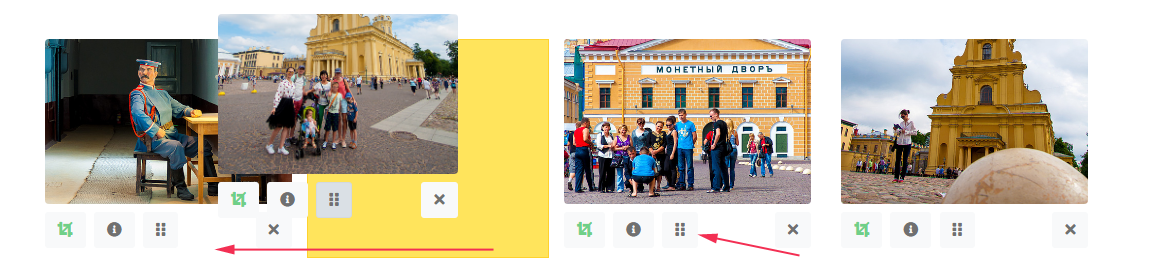
Вы можете добавить описание к каждому фото.
Наличие описаний у фотографий поднимает рейтинг качества экскурсии.
Для добавления описания:
У фотографии без описания – иконка описания имеет серый цвет, а с описанием - зеленый.
Фотографии с описаниями повышают рейтинг экскурсии.
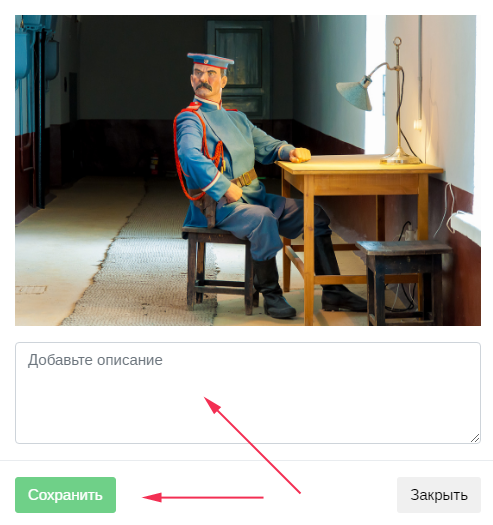
Эта вкладка позволяет настроить расписание экскурсии.
Вам необходимо отметить дни недели и время, в которые вы будете проводить экскурсию.
Этот вариант прост тем, что вам нужно один раз отметить нужные дни и задать время, после чего даты в календаре для бронирования будут формироваться автоматически без вашего участия.
Для выбора дней недели и времени:
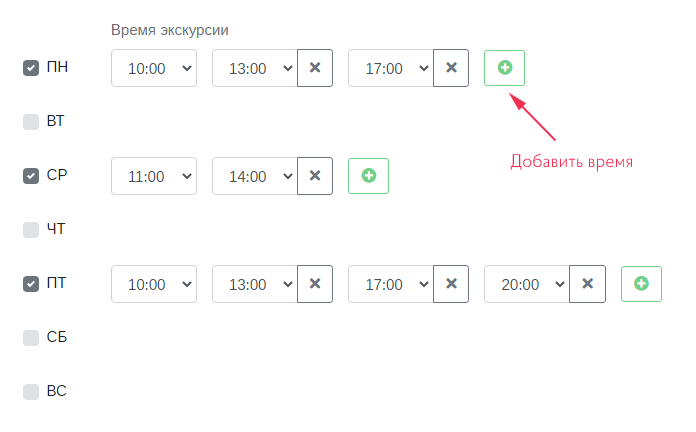
Одинаковые дни и время проведения у нескольких экскурсий
Вы можете устанавливать одни и те же дни и время проведения экскурсий на нескольких ваших экскурсиях. Когда путешественник бронирует экскурсию, система отключает этот день и время для других бронирований (этой или других ваших экскурсий).
В этой вкладке вы можете назначать цену на вашу экскурсию.
Цены можно устанавливать в расчете:
Цена устанавливается в расчете за экскурсию. Общая стоимость при этом не зависит от количества человек. Максимальное количество участников задается во вкладке «Параметры».
Введите значение цены в одно из полей: Цена на сайте или Доход гида.
При вводе цены в одно из этих полей, стоимость в другом поле подсчитывается автоматически.

Цена устанавливается в расчете на одного путешественника. Общая цена в бронировании подсчитывается от количества человек.
Введите значение цены в одно из полей: Цена на сайте или Доход гида.
При вводе цены в одно из этих полей, стоимость в другом поле подсчитывается автоматически.

Минимальная цена за группу
Здесь вы можете назначить минимальную цену, за которую вы согласны проводить экскурсию.
Например, вы указали цену за человека - 500 р., а минимальную цену за группу - 2000 р.
В этом случае цена экскурсии будет 2000 р. для группы от 1 до 4 человек и далее по 500 р. за человека, если путешественников будет больше, т.е. от 2500 р.
Эта опция будет полезна, если вы не хотите проводить экскурсию за небольшие деньги, когда группа маленькая.
Максимальная цена за группу
Здесь вы можете назначить максимальную цену за вашу экскурсию.
Например, вы указали цену за человека - 500 р., а максимальную цену за группу - 3000 р.
В этом случае цена для группы 1-6 человек будет рассчитываться за человека, а при большей группе цена будет неизменной - 3000 р.
Эта опция будет полезна, если вы хотите, чтобы стоимость для больших групп не была излишне высокой.
Устанавливается, если вам нужно назначить цену, к примеру, по возрастным категориям людей.
Пример:
Вы добавляете нужное количество вариантов цен и заполняете поля:
Что такое Цена на сайте и Доход гида - смотрите описание выше.
Изменение сортировки вариантов цен
Изменить сортировку вариантов цен можно с помощью иконки «Переместить».
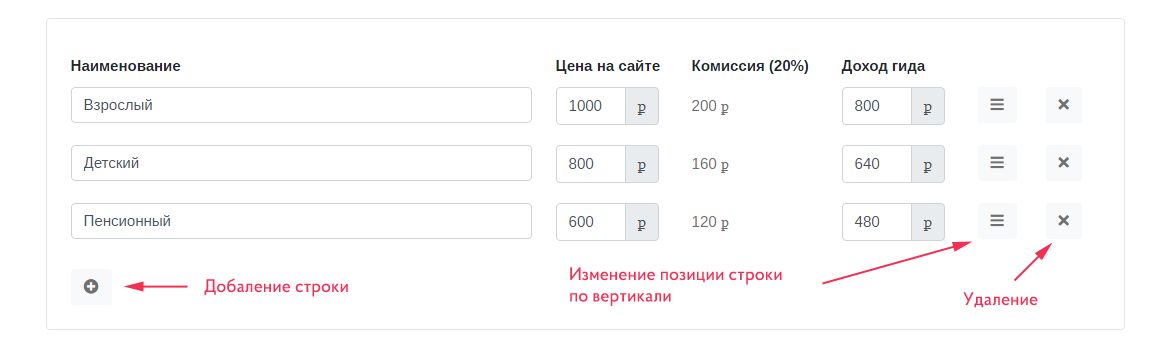
В этой вкладе вы можете настроить и активировать скидки.
Скидки не являются обязательными.
Скидка рассчитывается от цены за человека или за экскурсию и устанавливается на заданный срок.
Как установить и активировать:
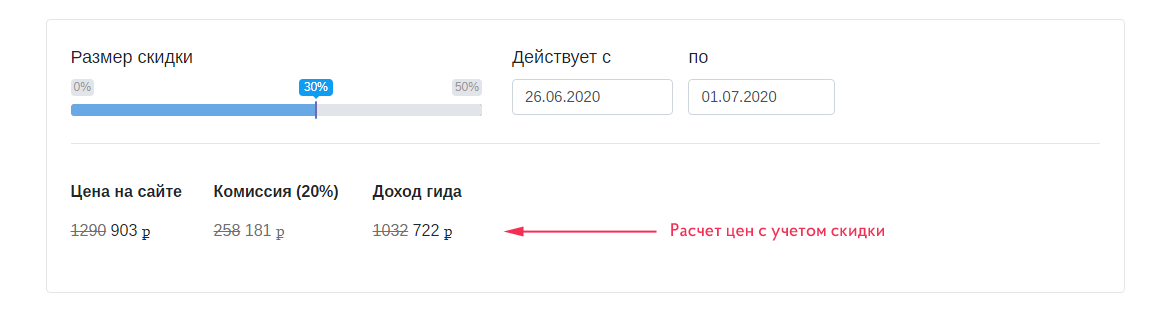
После заполнения всех вкладок экскурсии, ее необходимо отправить на проверку.
Для этого нажмите кнопку «На проверку» в правом верхнем углу формы.

Как происходит процесс проверки:
После проверки вы получите уведомление о результатах на электронную почту.
Как узнать где ошибка:
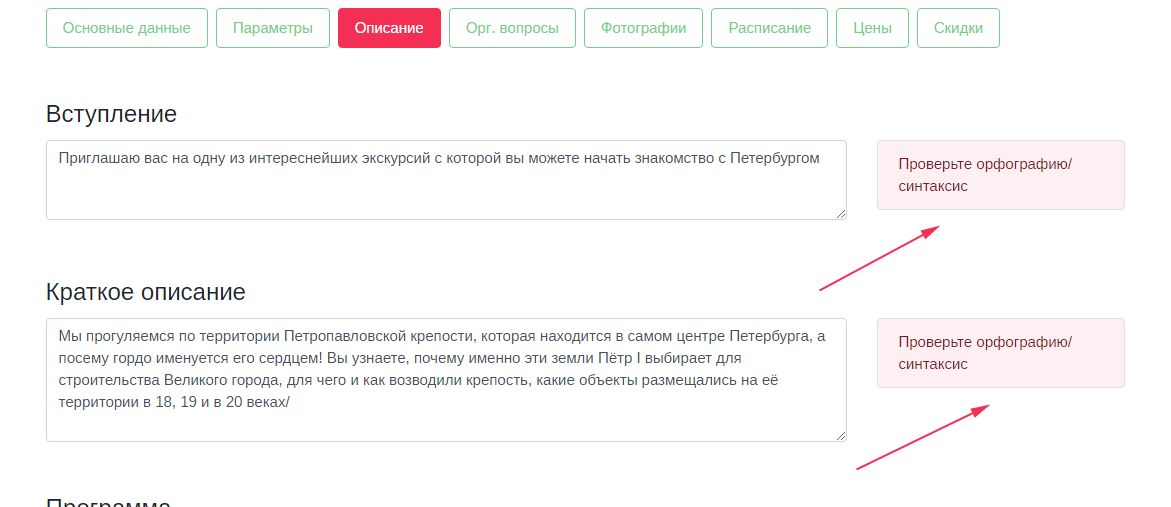
Исправьте все поля с ошибками и отправьте экскурсию на повторную проверку нажав кнопку «На проверку» в правом верхнем углу формы.
Ожидайте повторной проверки.
После проверки вы получите уведомление о ее результатах.